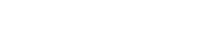FAQs
Frequently asked questions about the asset and objects.
I'm new, how can I use the asset?
If you haven’t already, check out the ‘Quick Start’ page first. If you have a specific question that you cannot find in this documentation, feel free to contact us! This documentation only covers the custom components, not the native UGUI (Unity UI) components.
Heat UI is based on UGUI; the native UI solution built into Unity. To use the asset properly, it’s highly recommended to learn the basics of UGUI first. The asset already handles many things for you out of the box; you just need to figure out the basics, such as using the ‘Rect Transform’ tool. You don’t have to learn all components.
If you need some tutorials to get started, you can see the official Unity playlist by clicking here. You can also search for more up-to-date tutorials. Feel free to contact us if you need help figuring things out!
How do I add or tweak panels?
You can use the ‘Panel Manager’ component to add, remove, or tweak panels. This component is designed to manage various pages, such as Settings, Extras, etc., and is used extensively in the demo scene. If you wish to create your own panel manager, you can easily do so using the built-in create menu (Create > Heat UI > Panels > Panel Manager). If you need a quick tutorial, you can check out this video:
How do I customize objects?
This will depend on the object, but in most cases, you can easily customize the UI object using the inspector. If you need advanced tweaking, you can enable the ‘Use Custom Content’ option where applicable (i.e. buttons).
By default, all fonts, colors and some other options are managed by the UI Manager entity. With this handy tool, you can manage your entire UI in one place with just a few clicks, eliminating the need to change things one by one. If you need to tweak things manually, you can simply delete the component or change its settings via ‘UI Manager Text’ and ‘UI Manager Image’.
You can see the following video for a quick demonstration.
How components work?
For more information regarding UI elements, managers, scripting, and components, please use the navigation menu. As mentioned earlier, this documentation only covers the custom UI elements.
How do I update the asset properly?
After updating the asset and clicking the ‘Import’ button via Unity Package Manager, be sure to double-check the files that will be overwritten in the import window. You can exclude modified assets by unchecking the checkbox. Otherwise, your changes will be overwritten and you will lose the changes you made, especially for UI Manager and Localization entities.
It is also recommended to take a backup before updating any assets, including the registered Unity packages.
How can we help?
A premium WordPress theme with an integrated Knowledge Base,
providing 24/7 community-based support.